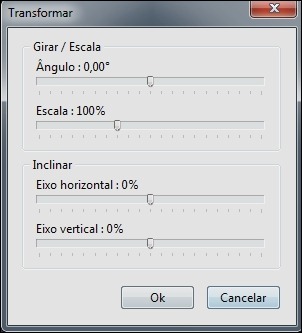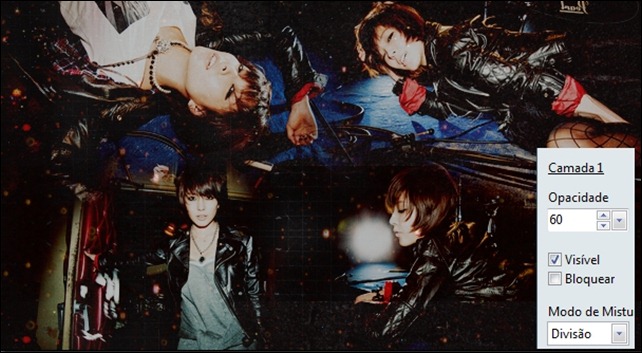Hoje faremos uma montagem que chamamos de manipulação, então, vejam o resultado!
Clique em continue para ver o tutorial!
Vamos ao tutorial. Abra seu PFS e siga as instruções, divididas em 4 partes:
Parte 1
1º: Vá em arquivo > abrir > vá na pasta do tutorial e abra as fotos “01, 02, 03, 04”.
2º: Minimize todas as imagens depois de abertas. Vá em arquivo > novo (Largura= 609 // altura: 333)
3º: Nas ferramentas ao lado direito, selecione a cor PRETA, e selecione o Balde de tinta. Clique sobre a imagem e branco, para deixa-la em preto.
4º: Maximize a foto numero 03. Copie a foto (CTRL+C) e vá na imagem em preto. Cole a Foto 03 (CTRL+V) para que a foto apareça sobre a imagem preta. Agora clique com o botão direito em cima da foto que foi colada, vá em "transformar livremente", Diminua a "escala", para diminuir o tamanho da foto. Dimiua a foto toda em 100%.
5º: Abra a foto '04' faça o mesmo procedimento que foi feita na foto de numero '03'. Coloque a no canto superior direito da imagem. Para que uma não fique sobre a outra, pegue a borracha (que está nas ferramentas localizadas no lado direito) após clicar na borracha, clique na “bolinha com setinha”. No quadra de baixo, selecione o numero '50' e na pressão, até o meio da linha.
6º: Com a borracha, você vai apagar a ponta da foto que está sobre a outra, cuidado para não apagar demais. Caso tenha errado na hora de apagar, clice na setinha
vermelha na parte superior da tela, para desfazer (CTRL+Z).
7º: Repira os passos acima com as outras fotos, sempre copiando e colando em seguida diminuindo a foto e depois usando a borracha para apagar algumas partes. Junte as fotos 3 e 4 em cima, 1 e 2 abaixo. (DICA: Como as imagens estão uma em baixo da outra, passe a borracha em sinal de + para que as bordas restantes não apareçam)
8º: Agora, junte as camadas [SHIFT+ENTER] para que fiquem como uma única imagem.
9º: Em seguida, lá em cima, clique em Camada > Duplicar. Vá em filtro > filtro 8BF > easy.filter > smartcurve. Clique em Load, vá na pasta do tutorial, e clique na curva bright colors. Dê ok.
10º: Vá nas suas ferramentas do seu lado direito, clique em Gerenciador de camadas e no modo de mistura, lá em baixo, selecione Máximo. Na parte Opacidade, selecione 60%
Parte 2
1º: Vá em arquivos > abrir > vá na pasta do turorial e abra a textura de luz.
2º: Copie a textura e cole sobre a edição. Clique no Gerenciador de camadas e lá em baixo, você vai mudar o que está na caixa Modo de mistura. Selecione o modo de Divisão e na opacidade selecione 60%. Junte as camadas [SHIFT+ENTER]
Parte 3
1º: Abra a imagem da fonte. Agora você vai copiar e cola-la sobre a foto. Ajuste a imagem da fonte na parte esquerda inferior da foto, dando um espaço nas bordas.
2º: Clique 2 vezes sobre a fonte, vamos colocar uma sombra nela. Selecione a sombra e deixe os numeros da seguinte forma: 0 // 0 // 100%. Fica mais suáve e não parece
uma sombra doida, dê ok. Junte as camadas [SHIFT+ENTER].
Parte 4 - Opcional
1º: Vá no menu imagem (lá em cima) > moldura exterior.
2º: Selecione a cor e um numero (eu usei preto e numero 3) dê ok.
Terminado!
Ufa, ainda bem que terminamos, não aguentava mais ficar copiando e colando – Falam os leitores da coluna (uns 2 ou 3).
Bom pessoal, é isso ai! Terminamos mais um Make U.P. Espero vocês na próxima terça-feira com mais uma extraordinária edição desta mesma coluna. Bye~.